One of the most frequent Revit questions we get asked is, "I received a file from my consultant and when I try and open it I get 'The central model cannot be found...' error. How can I open my Model?"
Explanation
Before getting into the solution, I want to explain why this is happening. If you just want the solution, feel free to skip ahead.
Revit files that have Worksets enabled, called Central Models (and sometimes referred to as Workshare Enabled Models) store the full UNC path of where the file is saved. This includes the domain and server names. So when users save the file to f:\projects\project1\REVIT FILE.rvt, Revit really remembers \Domain\Server\Folder\Projects\Project1\REVIT FILE.rvt., and the Central file moves from that stored path, Revit thinks the file is a "Local" file. For those long time Revit users, you will remember that when you opened a file, you didn't always have the "Create new Local" checkbox. We use to have to manually copy the files to our computer, usually via a batch file. Therefore, when you go to Open the file, "Create new local" is grayed out because Revit is already interpreting the file as a "Local" file. And when you click "Open" it tries to run to the stored UNC path to check to make sure it can check out items. This is the point where you get the "Cannot find the central model" error because Revit cannot find the path.
This can happen when Central Models are copied, or moved, or if the server or domain name change. This is one reason why hosting Central Models to Cloud-based storage solutions is not recommended unless it is BIM360 Document Management.
Solution
If this issue was caused by receiving a file from another user or company, politely recommend that they use Autodesk's etransmit for Revit. To help prevent this error, it also allows them to clean up the file prior to sending it, making it smaller and easier to manage on your server.
However, if you still keep getting files this way. Follow the steps below to resolve the issue.
Open the received file and make sure to click "Detach from Central." You will be prompted to "Detach and maintain worksets" or "Detach and discard worksets." In most cases, you should just maintain worksets. Once the file is open, follow the steps in our Creating Central Models post to recreate the central model.
[caption id="attachment_34200" align="aligncenter" width="882"]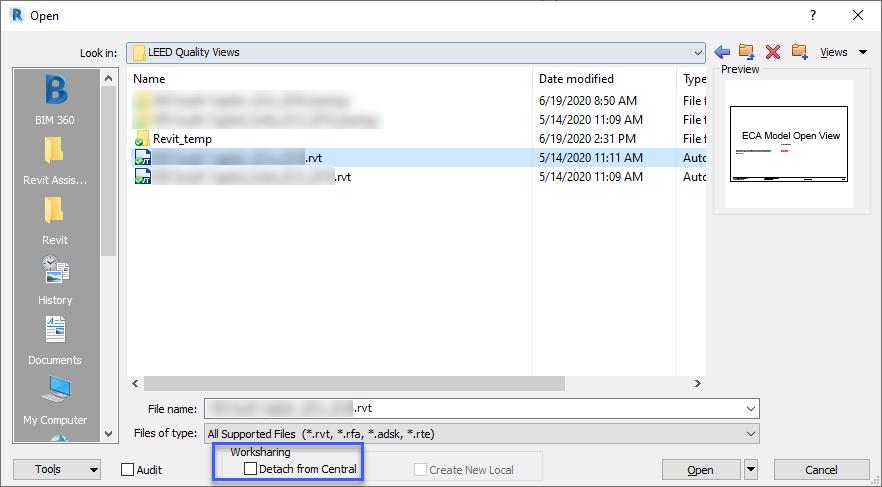 Detach from Central[/caption]
Detach from Central[/caption]
As always, the CADD team is here to help. If you have any questions, let us know!
